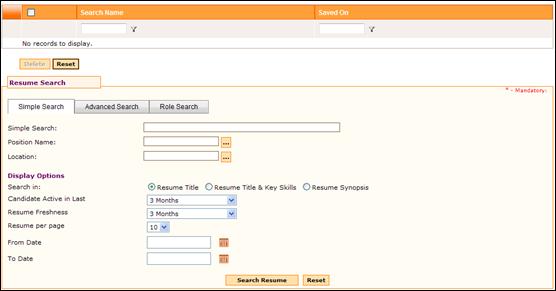
Resume Search
Why should I use this form?
Use this form to search candidates from the resume database. Adrenalin 4.0 gives flexibility to do an exhaustive search of resumes and various options to choose the display of the search results.
Also, searches made on different criteria can be saved for future reference. These saved searches are shown in the form grid.
What are the Pre-requisites?
· Resumes should be available.
Who can access this form?
This form shall be visible to Role Players who are mapped in the Recruitment Process Setup (Recruitment ® Erec Master) form.
How to navigate to this form?
Point to Recruitment menu, select Resume Search under Resume Screening.
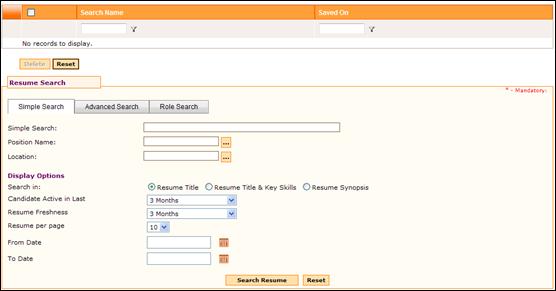
Search Options
Simple Search – This tab enables the role player to do a simple search based on Position Name or on Location or both.
Note: If no position or Location is selected, then the search results will display all the available resumes.
Advanced Search – This tab enables the role player to do an advanced search which is inclusive of Basic Details, Employment Details, Educational Details, and also Additional Filters.
· Basic Details – This search consists of searching with respect to candidate’s basic details such as Role in the previous organization, Experience, CTC drawn, Location, City, Last resume updated date, etc..
· Employment Details – This search consists of searching with respect to candidate’s Functional Area, Industry, etc..
· Education Details – This search is done on the basis of education details of the candidates.
· Additional Filters - This search consists of searching with respect to other criteria such as Position Name, Vacancy Name, Preferred Location, Assign to, Gender, etc..
Role Search – This tab enables the role player to search candidates based on a selected Functional Area.
Display Options
Search in – This option facilitates to specify where to look into while searching records.
· Resume Title – This option search records on the Resume Title.
· Resume Title & Key Skills – This option searches records based on the resume title and key skills of the candidates.
· Resume Synopsis – This option searches records based on the resume synopsis.
Candidate Active in Last – select periodicity from this drop down list. This means that the candidates who are active in the selected period will be searched. For example, if this field is selected as ‘3 months’, then the search will be done for candidates who are active in the last 3 months.
Resume Freshness – Select periodicity from this drop down list. This means that the search will be done based on freshness of the resume.
Resume per page – this option is to specify the number of records that needs to be shown in a page.
From Date – To Date - This option is to specify the period to search for resumes.
Select necessary search criteria and click [Search Resume] to search the candidates resumes.
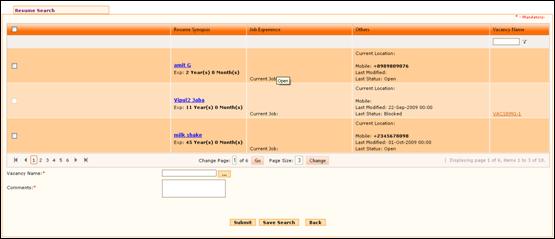
Figure 2‑31 Search resume – results
The check box indicates the candidate status. If the check box is enabled, then it means that the candidate is available for assigning for a vacancy. If the check box is disabled, then it means that the candidate is already assigned to a vacancy. The vacancy for which the candidate is assigned will be shown on the ‘Vacancy Name’ column in the grid.
To assign candidate(s) to a vacancy,
· Select the candidate(s) by clicking the check box.
· Select the Vacancy by clicking the ellipse button. On clicking the ellipse button, the Search Expert window appears, allowing searching for vacancies.
· Enter Comments
· Click [Submit]. On submission, the selected vacancy will be assigned to selected candidate(s)
· Click [Save Search] to save the search results.
· Click [Back] to go back to the Resume Search screen.