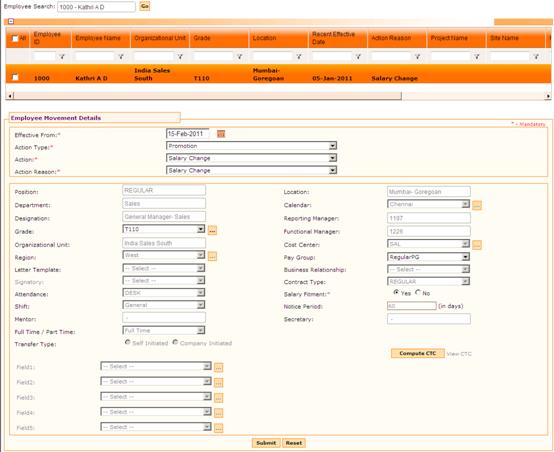
Employee Movement
Why should I use this form?
Use this form to initiate movement process for an employee.
What are the Pre-requisites?
The following masters should be available:
· OU
· Designation
· Grade
· Department
· Location
· Region
· Calendar
· Position
· Paygroup
· Compensation Template
Who can access this form?
This form shall be visible to all employees to whom the visibility is given in Product Setup ® Module Role Mapping/Module Administration.
How to navigate to this form?
Point to HR Task menu, select Employee Movement under Movement.
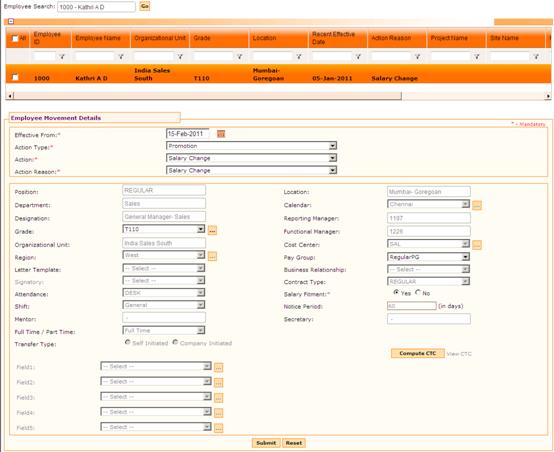
Selecting an employee
Enter ‘@@’ in the Employee Search field, which populates list of employees in a drop down, as shown here:
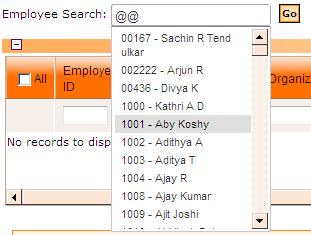
You can also enter employee ID or Name to filter the search. For example, in the screenshot given below, the employee ID has been entered, and hence the drop down is showing records based on the entered employee ID.
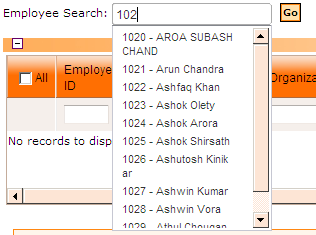
![]() If
[Go] button is clicked without selecting any employee, all the
employees under the logged in employee’s facilitation is populated in
the grid. It is possible to choose multiple employees for initiating
bulk movement.
If
[Go] button is clicked without selecting any employee, all the
employees under the logged in employee’s facilitation is populated in
the grid. It is possible to choose multiple employees for initiating
bulk movement.
Selecting the ‘All’ check box on the grid will choose all listed employees for doing bulk Movement.
1. Click [Go]. On clicking this button, the selected employee’s work details such as Position, Department, Designation, Grade, OU, Region, Reporting Manager, etc., are populated in the form.
2. Click the ‘Details’ link on the grid to view the current and proposed employment details of the employee. On clicking this link, the details will be shown in a pop up window as given in the below screenshot:
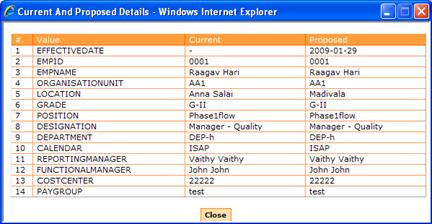
3. Select Effective From Date. This is to indicate that the changes will be in effect from the date selected here.
4. Select Action Type, Action and Action Reason that are applicable for the employee movement.
![]() Note:
Fields in this form is enabled/disabled based on the edit option set in
the Employee Movement Configuration form for the selected Action Type,
Action and Action Reason combination. For example, ‘Transfer Type’
field will be enabled only if this field is marked as ‘Edit’ in the Employee
Movement Configuration form.
Note:
Fields in this form is enabled/disabled based on the edit option set in
the Employee Movement Configuration form for the selected Action Type,
Action and Action Reason combination. For example, ‘Transfer Type’
field will be enabled only if this field is marked as ‘Edit’ in the Employee
Movement Configuration form.
5. Select appropriate Position. On selecting the Position Number, the Department, Designation, Grade, and Organization Structure which are applicable to the selected Position will be populated.
Note: If selected position is not mapped to any location, then the employee’s current location will be shown in this field.
6. Select the Transfer Template.
7. Select the Signatory. This field shows the list of Authorized Signatories who are mapped in Authorized Signatory Master (Admin ® Setup Masters)
8. Select the Attendance option for the employee.
9. Select Shift of the employee, if there is any change due to the movement.
10. By default, Mentor field shows the current Mentor’s name from Employment details form. It can be changed, if required.
11. If Notice Period is available in Employment Details form, then it is shown in this field. If the employee’s Position is changed, then the notice period applicable for the selected position will be shown here. If the selected Position does not have any notice period, then the current notice period days is shown.
12. Option is available to capture Secretary. By default it shows the current Secretary’s name from Employment details form.
13. Select the Transfer Type.
Note: If the Transfer Type is selected as ‘Company initiated’ then, the Hardship Allowance will be applicable for the employee.
14. Enter ‘@@’ to select Reporting Manager of the employee. On entering ‘@@’, list of employees are populated in the drop down field, from which the Reporting Manager can be selected.
15. Similarly select Functional Manager.
Note: On selecting the Reporting Manager, Functional Reporting Manager will be automatically shown. This is based on configuration setting. If the value of ‘IS_FUNREP_CHANGE_REQ’ is set as ‘Y’, then the auto assign of Functional Reporting Manager will happen. If the value is set as ‘N’, then the auto assign will not happen.
A validation is provided to show alert if the Reporting Manager and the Functional Reporting Manager are same. This is based on configuration setting. If the value of ‘RESTRICT_REPORTINGTO_SAME_FUNREPORTINGTO’ is set as ‘Y’, then this validation happens and system shows alert message. If the value is set as ‘N’, then this validation does not happen.
16. Select Cost Center from the drop down list.
17. The Pay Group for the selected CTC Template will be shown in the field.
18. Select the Business Relationship.
19. Select the Contract Type of the employee.
20. Select if Salary Fitment is required for this employee or not. If this option is selected as ‘Yes’, then the [Compute CTC] button will be enabled, which facilitates modifying the CTC details for the employee.
21. Click the ‘View CTC Details’ link to view the current CTC details of the employee. On clicking this link, the current CTC details will be shown in a popup window.
22. Click [Compute CTC] to compute revised CTC of the employee. A pop up window with the compensation details will open. This will display the details such as employee name, OU, grade, designation, location and the effective from date.
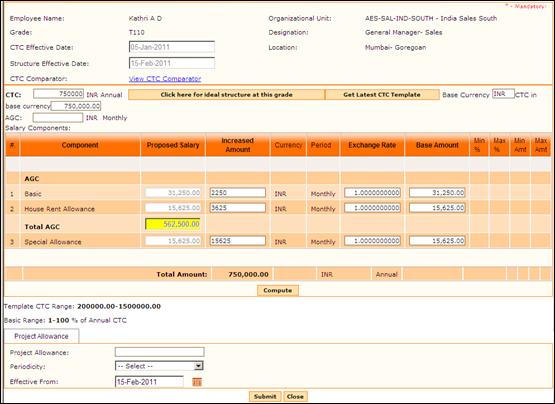
Employee’s Name, Grade, OU, Designation and Location are shown by default.
CTC Effective Date - Latest record’s effective date of employee.
Structure Effective Date – shows the effective date that has been selected in the Employee Movement form.
[Click here for ideal structure at this grade] - On click of this button, the system will re-calculate all Formula components while retaining the current values of the Fixed and Flexi components. Click on Compute will re-calculate the values once again.
[Get Latest CTC Template] – Clicking this button will reload the Fixed Component values from the CTC Template form. This will load with ideal values populated for all fixed components (if given in the CTC template). Click [of compute button] will calculate all Formulae components afresh.
[Compute] - If value of certain components is changed (ex. Basic) and computed, then all the dependable formula components alone would be recalculated (Flexi components will remain unchanged).
· Enter the CTC amount and click [Compute].
Note: CTC can be entered here only if the ‘CTC Change’ option is made as editable in the Movement Configuration form for the selected Action, Reason and Action Type.
· Click [Compute] to check if the total amount and the CTC match. If there is any mismatch, then system shows alert to the effect.
23. Project Allowance – This is for capturing the project allowance details during Employee creation and Transfer, and the same is shown in Compensation details as benefits.
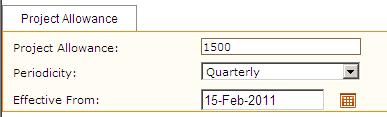
24. Provide necessary details and click [Submit] in the Compute CTC popup window. This saves the CTC details entered and closes the popup window.
25. Click [Submit] in Employee Movement form. On submission, it would be sent for approval.
26. Click [Reset] to refresh the form.
Validations
If the employees shown in the grid are already transferred and is pending approval, then it is not possible to transfer that employee again, until it is approved/rejected. The employee selection check box will be disabled in such case. Refer the image below:
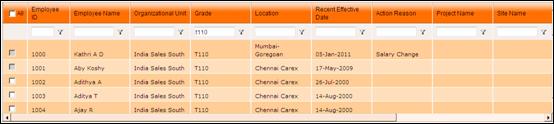
Check box is disabled for the employees whose transfer is pending for approval.

Link is provided to view the current and proposed information of that employee. Click on that link to view the details.
