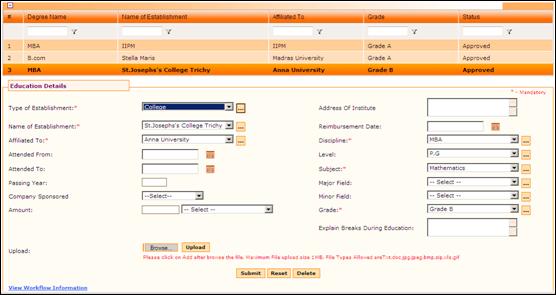
Education Details
Why should I use this form?
This form contains an employee’s education information including degree, subjects, rank, college name and so on.
What are the Pre-requisites?
N/A
Who can access this form?
This form shall be visible to all employees to whom the visibility is given in Product Setup à Module Role Mapping/Module Administration.
How to navigate to this form?
Point to Personal menu, select Education Details from Qualifications.
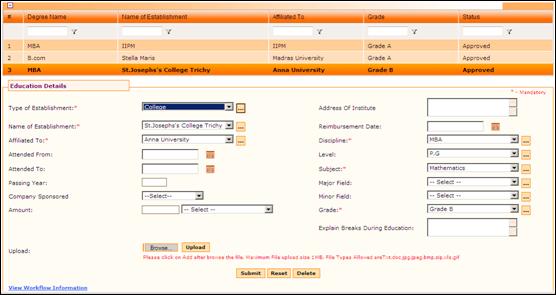
Existing records are shown in the grid. Use the filter section to filter records in the grid based on some condition.
Click the [+] icon on the left top of the grid to show / hide the grid.
|
If the grid is empty then it means that there is no record available in this form. |
The field guidelines are as follows
Field Name |
Description |
Type of Establishment |
Enter the type of Institution |
Name of Establishment |
Enter the Name of Institution |
Affiliated to |
Select the University to which the Institution is Affiliated to |
Attended from |
Select the Attended From Date of the Course from the Calendar. |
Attended to |
Select the Attended to Date of the Course from the Calendar. |
Passing year |
Enter the Year of Passing |
Company sponsored |
Select whether the Company has sponsored for the Course. |
Amount |
Enter the Amount sponsored for Course and select the Currency. |
Address of Institute |
Enter the Address of the Institute |
Reimbursement Date |
Select the date on which the company has to reimburse the amount. |
Discipline |
Select the
Discipline of study and level of education in that discipline.
If it is not listed in the respective drop down list, click the
ellipse button [ |
Level |
Select the
graduation level. . If it is not listed in the respective drop
down list, click the ellipse button [ |
Subject |
Select a subject
from the dropdown list. If it is not listed in the respective
drop down list, click the ellipse button [ |
Major/Minor Fields |
Select the
Major and Minor subjects from the respective dropdown lists. If
it is not listed in the respective drop down list, click the ellipse
button [ |
Grade |
Select the
Grade achieved in the course. If it is not listed in the respective
drop down list, click the ellipse button [ |
Explain breaks during Education |
Enter a brief description if there are any breaks during Education. |
Upload |
Click the [Browse] button to add any supporting document for the employee. On clicking the Browse button, the File Open dialog box appears, allowing selection of file to be uploaded. Multiple files can be uploaded by clicking the [Add] button. Attached files are shown as below:
To remove any attached document, click the [Remove] button against the file name. |
Click [Submit] to save the data.
Click [Reset] to refresh the form.